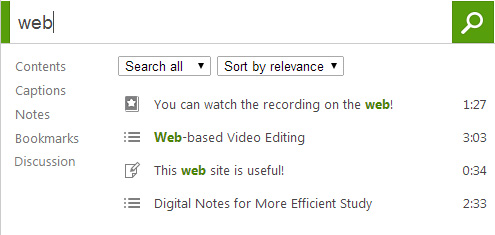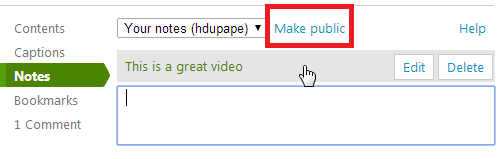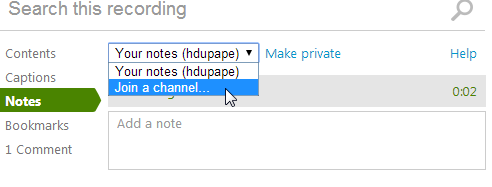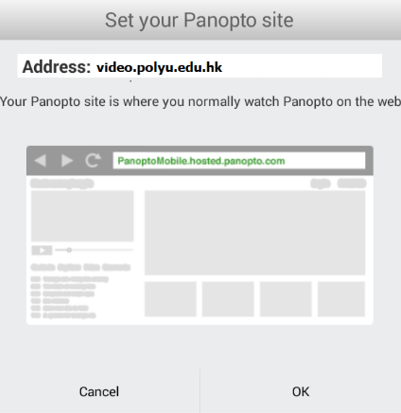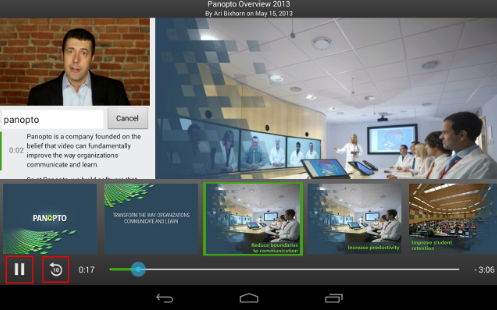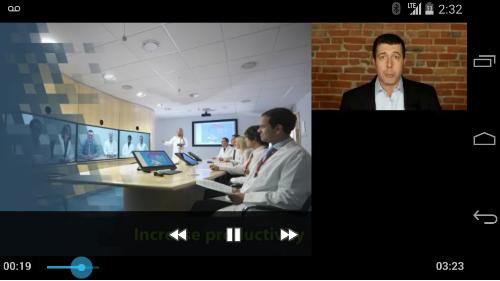Students – Video Viewers
Overview of the viewing sessionVCMS Viewer Viewer Layout
How to search contentsYou may saerch any texts you read from screen captures and powerpoint slides. Type the words in the search bar and get the results
How to bookmark and take notesBookmarks Click "Bookmarks" in the viewing session and label it in the text box and hit enter to save the bookmark. The bookmark is timestamped and aligned with the recordred session for your review.
You may review all your bookmarks at the Bookmark page
Notes Click "Notes" in the viewing session and take your notes in the text box, hit enter to save your notes.
All notes are private by default and you may share to public by clicking "Make Public".
You may collaborate your public notes with a group by click creating a channel and enter your desired channel name
Share the channel name with anyone you wish to share notes with and start collaborating. View the session via Android / iOS devicesAndroid Devices (supports Android 4.0 or above) Step 1: Type "video.polyu.edu.hk" at the address field.
Step 2: Sign in with your PolyU NetID.
Step 3: You may browse all recordings available to you and start searching by clicking the magnifying glass.
Android Tablet Viewer
Android Phone Viewer
iOS Devices (supports iOS 6 or above) Step 1: Click the menu button and tap "Sign in"
Step 2: Type "video.polyu.edu.hk" at the address field. Step 3: Sign in with your PolyU NetID. Step 4: You may browse all recordings available to you and start searching by clicking the magnifying glass. iPad Viewer iPhone Viewer |