Introduction to Blackboard
Introduction
In Summer 2015 the University's Learning Management System (LMS) was upgraded from Blackboard Learn 9.1 Service Pack 13 to the October 2014 release (formerly known as Service Pack 14). This upgrade brings some improvements to our LMS which enhance both pedagogy and the student experience.
This online unit has been designed to introduce you to features in LEARN@PolyU (理學網). It assumes previous knowledge of Blackboard and online teaching.
 Learning Outcomes
Learning Outcomes
The information in this module will enable you to:
- Successfully log into Blackboard (LEARN@PolyU) and access the courses to which you are enrolled.
- Easily navigate the Course Menu and Control Panel to perform various tasks.
- Select and apply different course designs and course functions.
- Develop a social presence within Blackboard to engage with your students and colleagues.
- Upload, edit and delete files and folders within a course environment.
A learning management system (LMS) is a software application or Web-based technology used to plan, implement, and assess a specific learning process. Typically, a learning management system provides an instructor with a way to create and deliver content, monitor student participation, and assess student performance. A learning management system may also provide students with the ability to use interactive features such as threaded discussions, video conferencing, and discussion forums.
Common tools found within an LMS are:
Communication
Announcements: Academics may post announcements for students to read.
Chat: This function allows those students who are online to chat in real time with other students in their class section.
Discussions: This feature allows students and academics to create a discussion thread and reply to ones already created.
Mail: Enables students and teachers to send mail to one another. This feature supports mass emailing to students in a course.
Content
Course content: This feature allows teachers to post articles, assignments, videos etc.
Calendar: Teachers can use this function to post due dates for assignments and tests.
Learning modules: This feature is often used for online or blended delivery. It allows academics to post different lessons for students to access.
Assessments: This allows academics to post quizzes and exams and allows students to access them online.
Assignments: This feature allows assignments to be posted and students to submit assignments online.
Grade Book: Academics may post grades for students to view.
Media Library: Videos and other media may be posted under this function.
Source: http://searchcio.techtarget.com/definition/learning-management-system
Your LMS
The Hong Kong Polytechnic University uses a Learning Management System provider named Blackboard® which is internally known as the Learning Education Administration & Resources Network, or LEARN@PolyU for short.

Your very first step is to access the LEARN@PolyU (理學網) system. Becoming familiar with the look and feel of the LMS, and how to find your way around in order to do what you want to do is very important. The more often you use the system the easier it will be for you to use. You can personalize some aspects of LEARN@PolyU (理學網) to suit your own preferences and needs.
You can also view the instructions as a PDF here.
The Home Page is the default start page for new courses. It informs students of new content and due dates. It is divided into modules and you can select which of these modules are visible to students. The modules are similar to those found on the LEARN@PolyU tab, but the information appearing refers only to the course currently being viewed. The Home Page can be customized in different ways.
You can also view the instructions as a PDF here.
Courses will vary in design depending on the nature of the subject you are teaching, your personal preferences and the way in which you intend students to use your course. It is very important to think about why you are using an online environment and what you hope to achieve for both yourself and your students. Your answers to such questions will shape the way in which you will use Blackboard and how you design and build your course.
You can also view the instructions as a PDF here.
A learning module is an organized collection of content presented together. Learning modules are shells in which other content items such as files, folders and tools are added. This tutorial shows you how to add an item with an image to a learning module and place your new item in the table of contents.
You can also view the instructions as a PDF here.
It is nice to give your course a personal touch in terms of look and feel using some of the features within Blackboard, but above all your students will appreciate your personal presence. You need to be active in your course so that students know you are there, listening to them and guiding them. In an online environment we call this having social presence.
You can also view the instructions as a PDF here.
Export/Archive Course
The export course feature creates a ZIP file of your course content that you can import to create a new course-without any users or user interactions with the course. The export only includes what you select from the list. Export packages are downloaded as compressed ZIP files and are imported in the same format. Don't unzip an export package or delete files from the package, as then the contents won't import correctly.
1. In the Course you want to Export/Archive, go to Control Panel > Packages and Utilities > Export/Archive Course
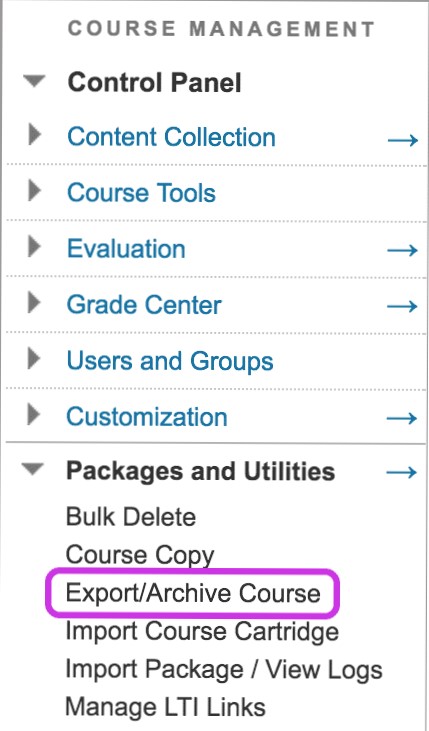
2. On the Export Course page, select Copy links and include copies of the files in the course default directory
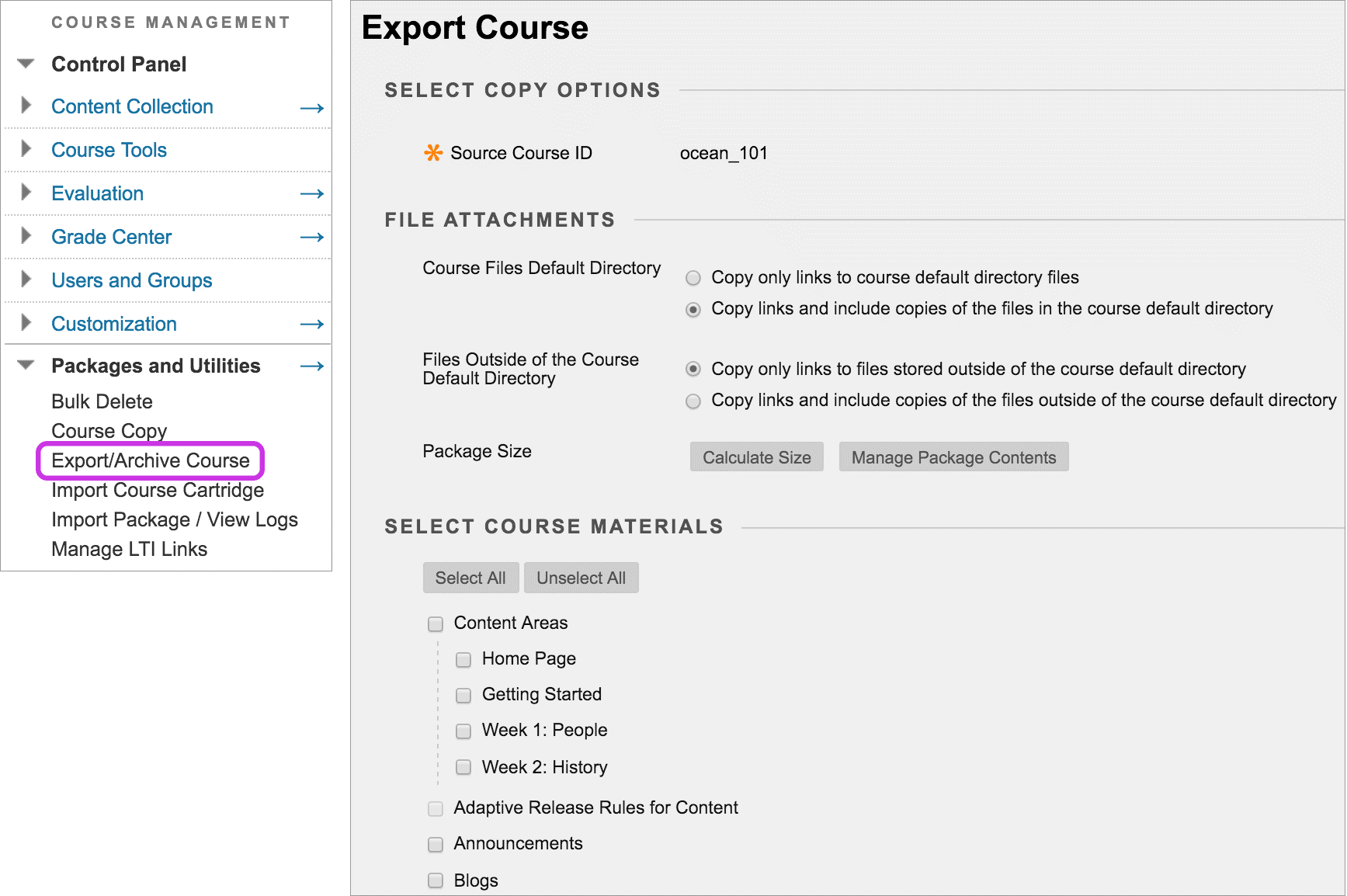
For Copy links and include copies of the content, select Calculate Size to be sure that the package size doesn't exceed the displayed allowed package size.
3. In the Select Course Materials section, select the check boxes for each course area and tool to export. If you select Discussion Board, decide whether to include started posts for each thread in each forum (anonymously) or include only forums with no starter posts.
4. Select Submit.
Import a course package
1. In the course where you want to copy the course cartridge into, go to Control Panel > Packages and Utilities > Import Package/View Logs > Import Package
2. On the Import Package page, browse for the course package on your computer. Select the course materials to include and submit.
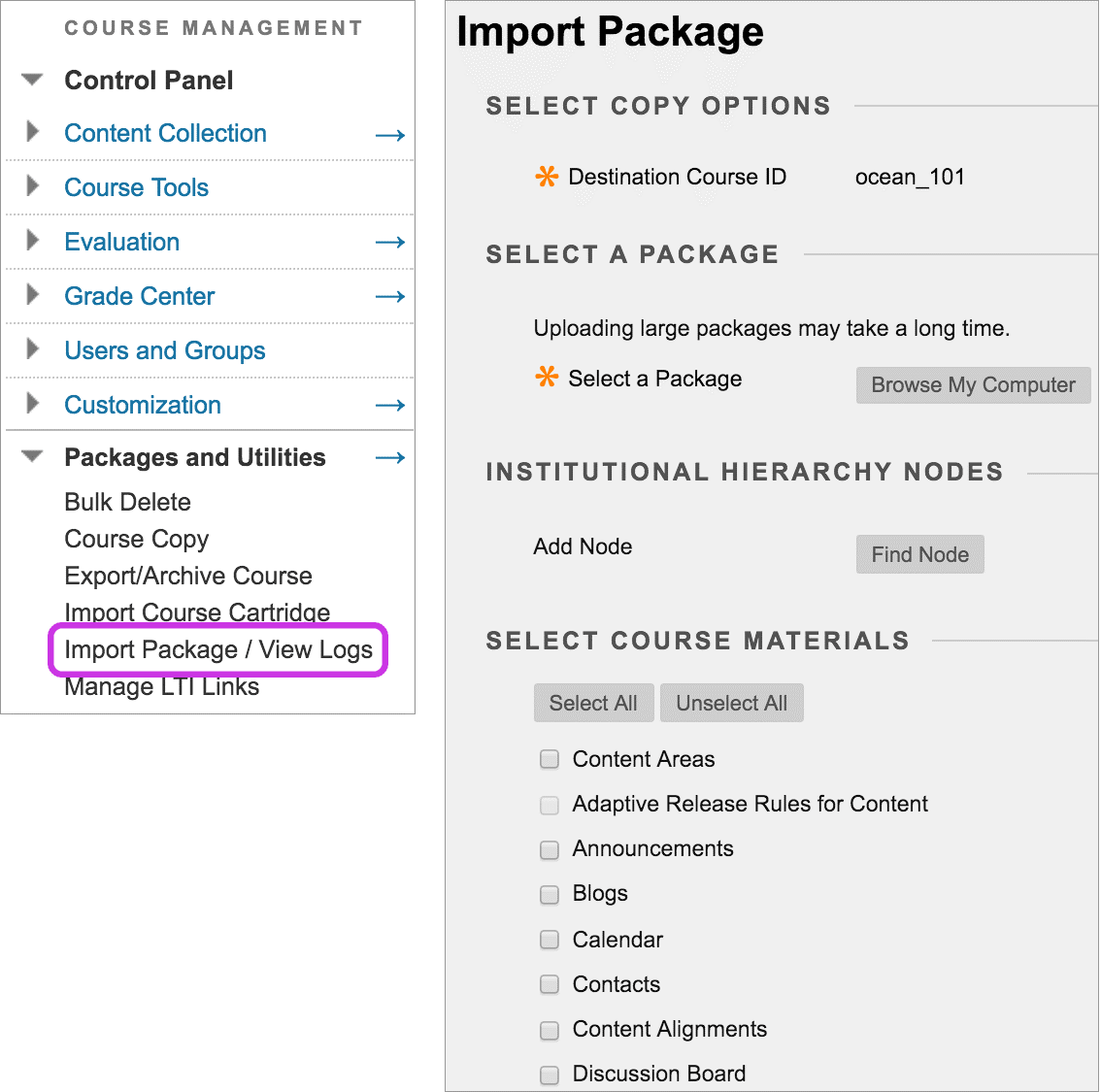
About content areas
Content from content areas appearing on the course menu that have the same name in the package as in the existing course will be added in the same content area. Nothing is removed from the course and replaced with content from the package. Imported content is appended to existing content in the same content area.
About discussion board forums
Include starter posts for each thread in each forum (anonymously) or include only forums with no started posts in the course copy.
About course links
Links to parts of a course that aren't imported will break when the links appear in the destination course. For example, if a link to a test appears in a content area and you choose not to copy tests, the link to the test will break.
About delegated grading
When you import a course without enrollments into an existing course, the delegated setting is brought over as enabled for all existing delegated grading assignments. All current users who can reconcile are also set to grade all submissions.






